Raycast + JetBrains Toolbox
I have been a fan of JetBrains IDE’s for many years. I use IntelliJ IDEA every single day. In the last few years I have also grown to love Raycast. If you are not yet familiar with Raycast, I highly recommend giving it a spin if you use Spotlight or other similar tools. Raycast provides many extensions that make navigation and searching your Mac simple and powerful.
Recently I discovered the Raycast JetBrains Toolbox extension. As a developer who is often changing source repositories to work with different microservices, I have long hated the process of easily finding and opening a project in IntelliJ IDEA. The Recent Projects menu is great, until you get beyond about 10 repositories in it….this is the extension I’ve been wishing for!
Here are the steps that got me to project search nirvana with Raycast and the Toolbox extension.
Setting up JetBrains Toolbox
Step 1:
If you don’t already use JetBrains Toolbox. You’ll want to install it and open it.
JetBrains Toolbox should sense your already installed IDEs, however to get the Raycast plugin to work properly you will want to remove the manually installed IDEs and install them again from JetBrains Toolbox.
Step 2:
Next you’ll want to ensure the shell script generator in Toolbox is enabled and pointing to a known location so Raycast can find it (we’ll use this location later in Raycast configuration).
In Toolbox go to Toolbox App Menu -> Settings. You’ll want to toggle on the Generate shell scripts, however before doing so, be sure to set a location that exists for the shell scripts to be placed. I used ~/bin.
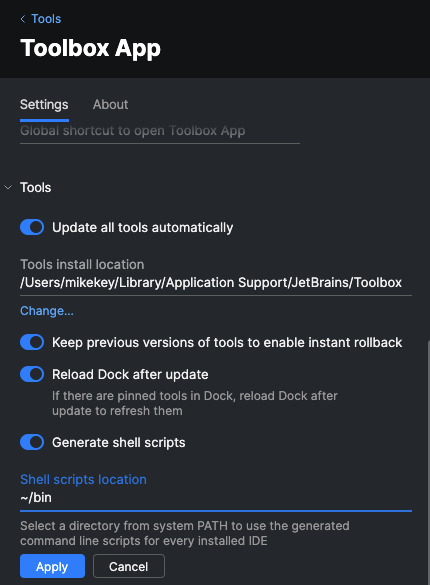
Step 3:
Install the JetBrains Toolbox extension for Raycast.
Once its installed, navigate to its configuration and ensure its pointing to the shell scripts location you created in Step 2.
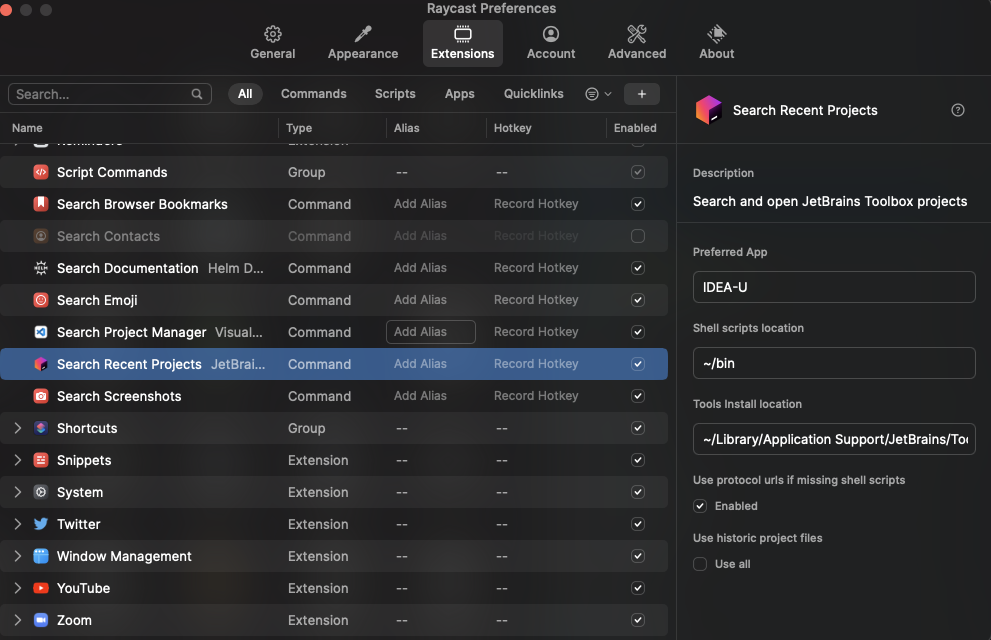
Step 4:
Now launch Raycast with whatever keybinding you use, and type “Toolbox” until you see the “Search Recent Projects” command show up and then hit enter, you should see your JetBrains Recent Projects waiting and able to be searched.
Note: You can also create a hotkey for these steps. I highly recommend doing so, but this step is left to the user

Two great tools that taste great together!